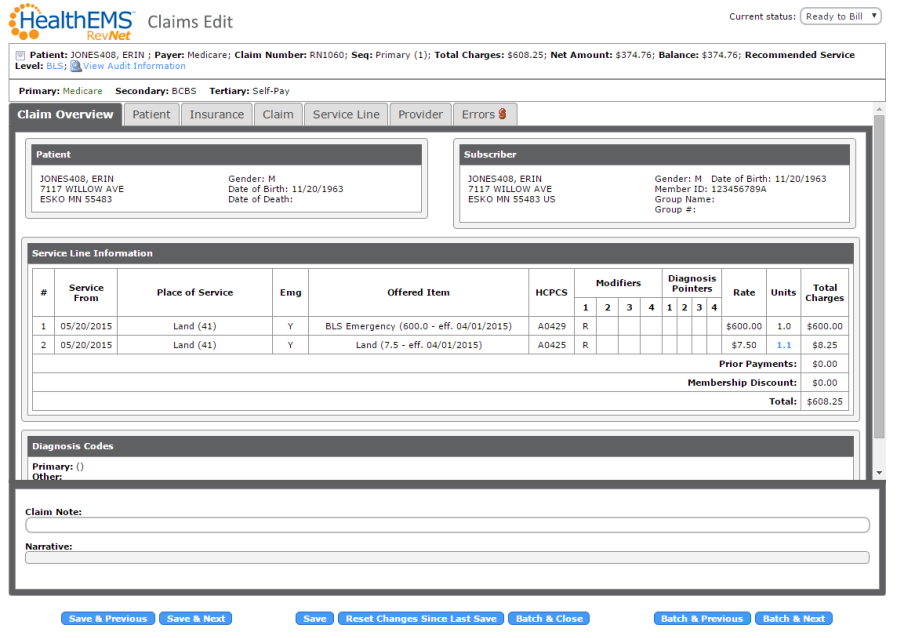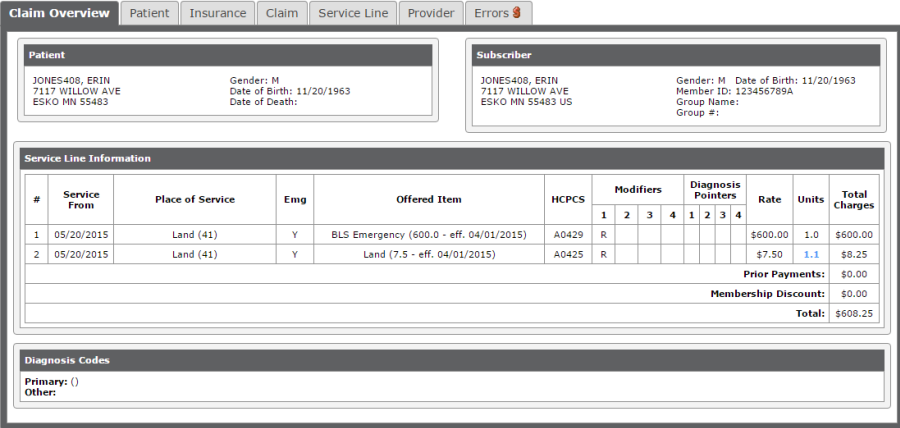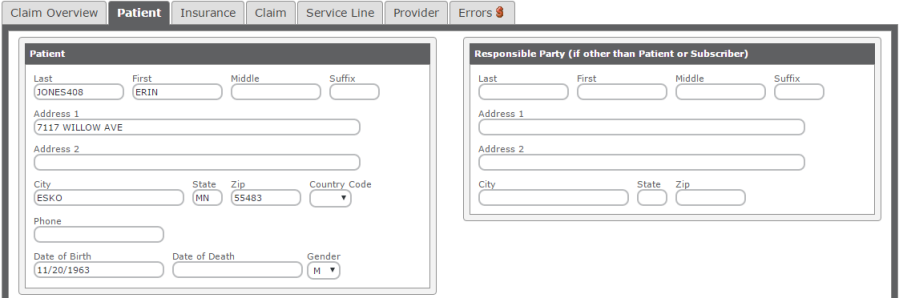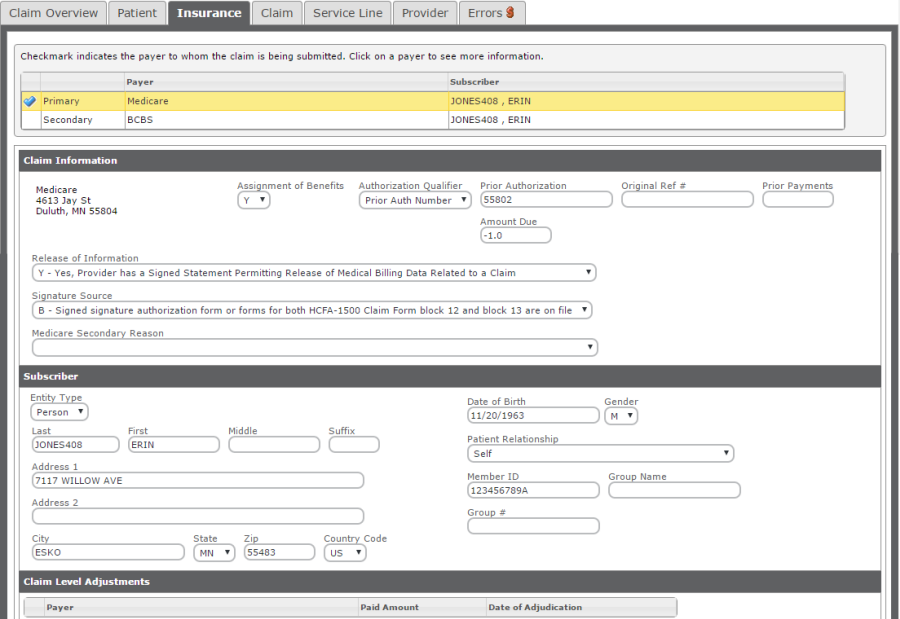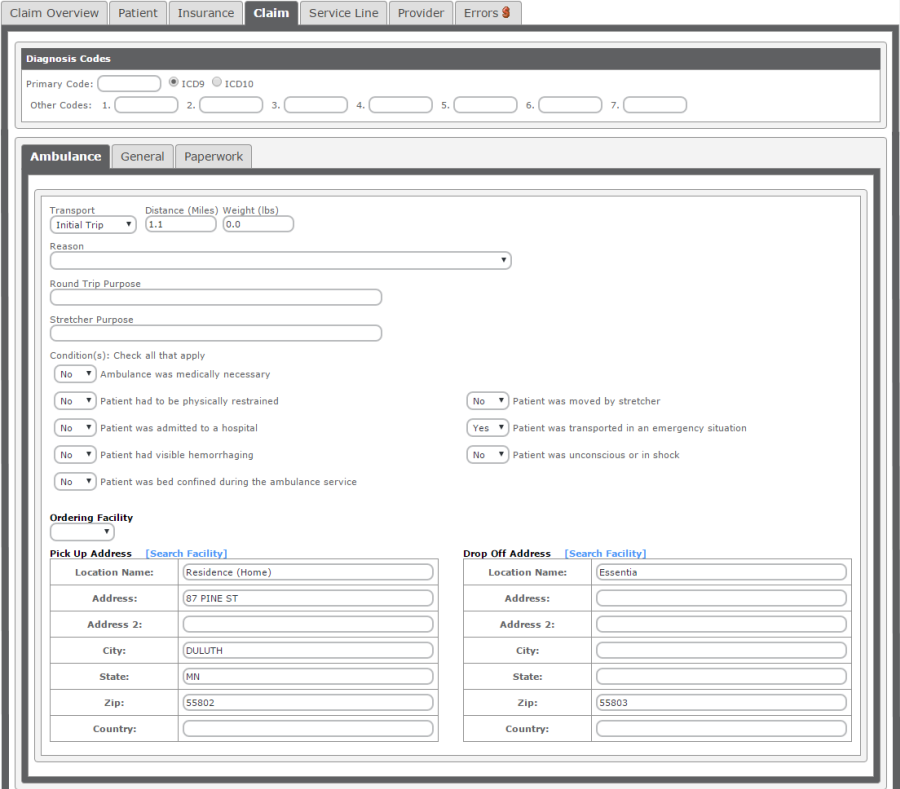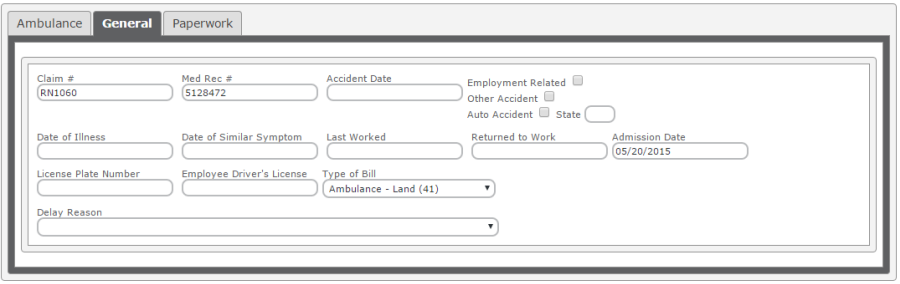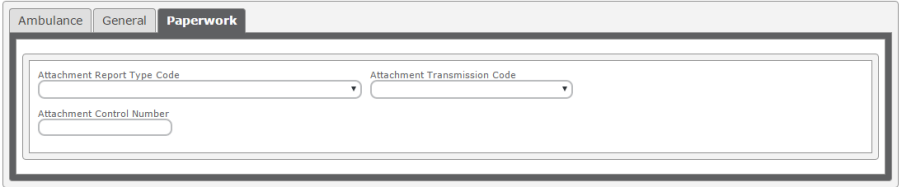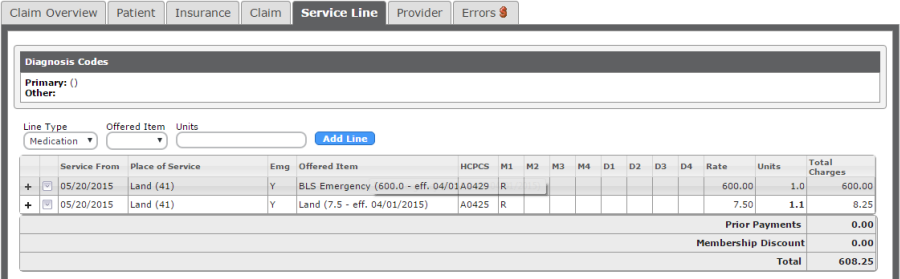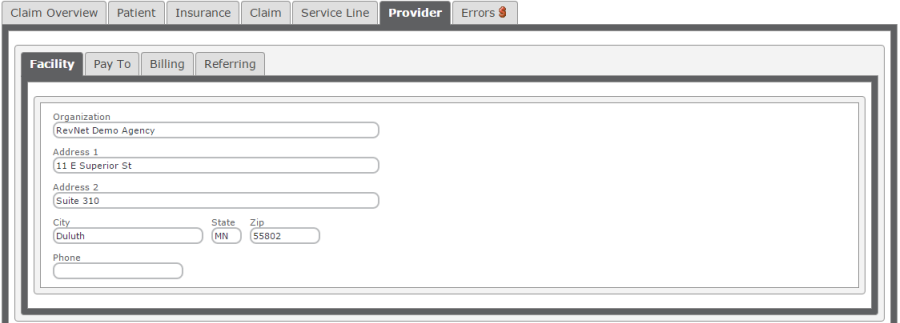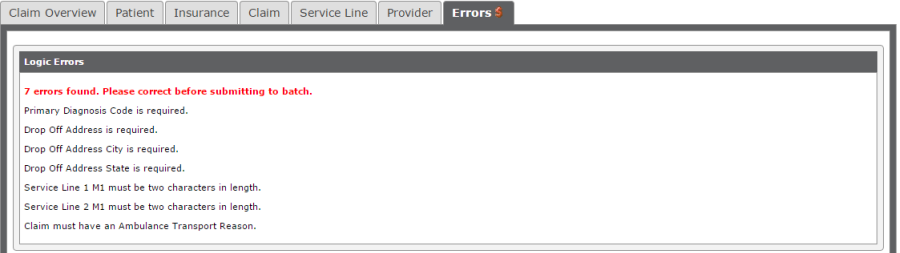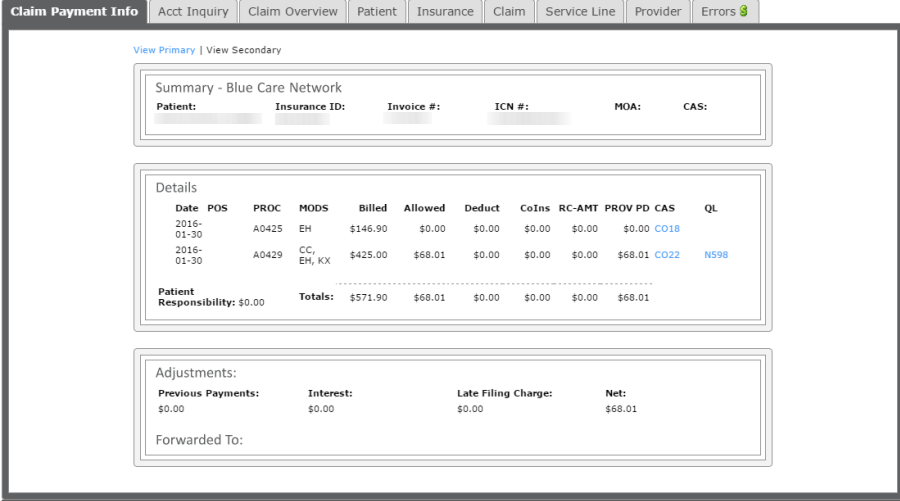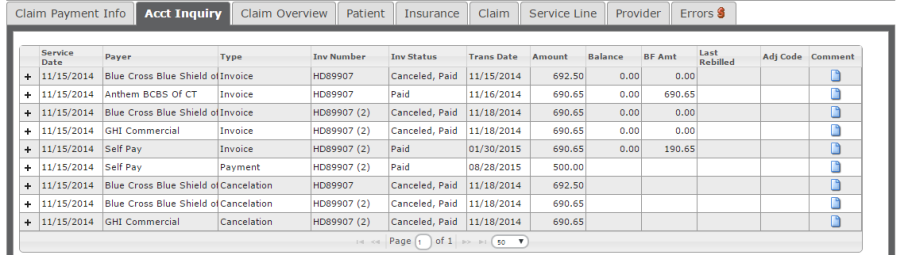|
|
RevNet User Guide - Claims Edit |
|
|
Claims Edit |
|
|
Navigate to: Finance -> Billing
Verification ->
|
||
|
Claims Edit |
||
|
The Claims Edit Page shows the information that will be included in the invoice to the payer. |
||
|
|
||
|
Claims Edit - Claim Overview |
||
|
The Claims Overview Tab shows an overview of the information and charges being sent. |
||
|
|
||
|
Claims Edit - Patient |
||
|
The Patient Tab shows information for the Patient and any Guarantor. This information comes from Patient Information. |
||
|
|
||
|
Claims Edit - Insurance |
||
|
The Insurance Tab shows information regarding the payers for this invoice, including Subscriber. This information comes from the Insurance and Standing Orders tabs of Patient Information. |
||
|
|
||
|
Claims Edit - Claim |
||
|
The Claim Tab shows information for the Claim. This information comes from the Bill Record and Payer Billing Options. |
||
|
|
||
|
|
||
|
|
||
|
Claims Edit - Service Line |
||
|
The Service Line Tab shows information regarding the billable items for this invoice. This information comes from the Bill Record. |
||
|
|
||
|
To make changes to a service line, click in the row and make changes as necessary. Place of Service and Offered Items are Drop Down Lists. Once all changes have been made, press [Enter] on the the keyboard to save the changes. |
||
|
|
||
|
To add a Service Line Item, Select the Line Type (Medication, Service, Mileage, Supply), Offered Item (changed depending on Line Type) and enter the number if Units. Click Add Line. |
||
|
|
||
|
Claims Edit - Provider |
||
|
The Provider Tab shows information regarding the Facility, Pay To and Billing Providers for this invoice. This information comes from the Payer Setup and is only required if these facilities are different than the provider who performed the service. |
||
|
|
||
|
Claims Edit - Errors |
||
|
The Errors Tab shows failed Logic Errors for this Invoice. Invoices cannot be moved to Batch Processing while there are still failed Logic Errors. Update the fields that are in error and click Save. |
||
|
|
||
|
Claims Edit - Action Item List |
||
|
The Action Item List is available for all Bill Records. Click to use the Action Item list. |
||
|
|
||
|
View Patient Information: Opens Patient Information page |
||
|
View Bill Record: Opens the Bill Record page. Click HERE for more information on Bill Records. |
||
|
View CAD Data: Opens the CAD Data page that is associated with this call. |
||
|
View/Add Comments: View/Add Comments for the invoice\bill record. |
||
|
Create Claim Adjustment: Add/Edit/View Tags for this bill record. Tags are ways to group bill records. |
||
|
Manage Tags: Add/Edit/View Tags for this bill record. Tags are ways to group bill records. |
||
|
Show Attachments: Shows documents that have been attached to the ePCR. |
||
|
Attach Document: Attach Document is not currently supported and will be included in a future release. |
||
|
Add Correspondence: Add Correspondence will allow for adding a correspondence with the patient regarding this call. |
||
|
Search Contact: Search Contact will show all correspondence added for this call and allow for searching these correspondences. |
||
|
Open Billing Review: Opens the Billing Review report for this call. |
||
|
Open eCPR: Opens the Prehospital Care Report Summary for this call. |
||
|
Open for Edit: Opens the ePCR and allow for edits. |
||
|
Open Links: Opens the General Billing Verification Links page. These links have been previously setup under Setup -> RevNet -> External Links |
||
|
Add Task: Allows for a task to be added and assigned to a HealthEMS User. |
||
|
Send Message: Opens Add Message page to send a myMessage to a HealthEMS user. |
||
|
Print 1500s: Available for 1500 Invoice Types. This will print a black and white 1500 form. |
||
|
Print Data-Only 1500s: Available for 1500 Invoice Types. This will print the data from the 1500 and allow for printing on a Red Back 1500 form. |
||
|
Print Invoices: Available for Non-1500 Invoice Types. This will print the invoices. |
||
|
Request for Information: Opens the Request for Information report to be sent to the patient to obtain more information regarding insurances. |
||
|
Send Back to Payer Verification: Sends the bill record back to Payer Verification. The invoice is removed. |
||
|
Reassign Payers: Allows for changing the payers or the sequence of payers on the invoice. |
||
|
Add/Remove Bypass Payer: For New York Agencies, allows a bypass payer to be included in the EDI file as if it was billed and paid $0. |
||
|
Do Not Bill: Marks the Bill Record as Do Not Bill. |
||
|
Navigating Invoices from Within Claims Edit |
||
|
|
||
|
Save & Previous: Saves the current invoice and opens the invoice previous to the current one in the list. |
||
|
Save & Next: Saves the current invoice and opens the invoice next to the current one in the list. |
||
|
Save: Saves the invoice. |
||
|
Reset Changes Since Last Save: Reverts any changes to the invoice since the last save. |
||
|
Batch & Close: Saves the current invoice, sends it to Batch Processing and closes the Claims Edit window. |
||
|
Batch & Previous: Saves the current invoice, sends it to Batch Processing and opens the invoice previous to the current one in the list. |
||
|
Batch & Next: Saves the current invoice, sends it to Batch Processing and opens the invoice previous to the current one in the list. |
||
|
Claims Edit - Claim Payment Info |
||
|
Available when opening Claims Edit from AR Management. |
||
|
|
||
|
Claims Edit - Acct Inquiry |
||
|
Available when opening Claims Edit from AR Management. |
||
|
|
||