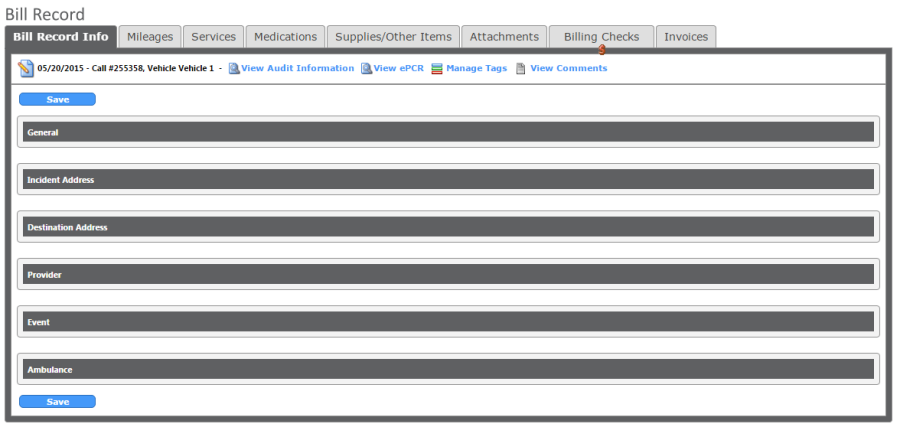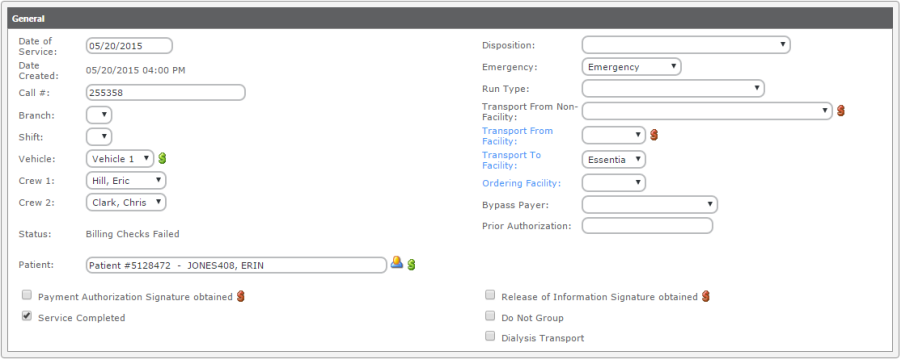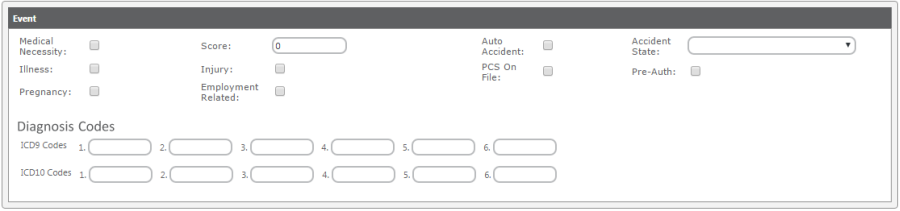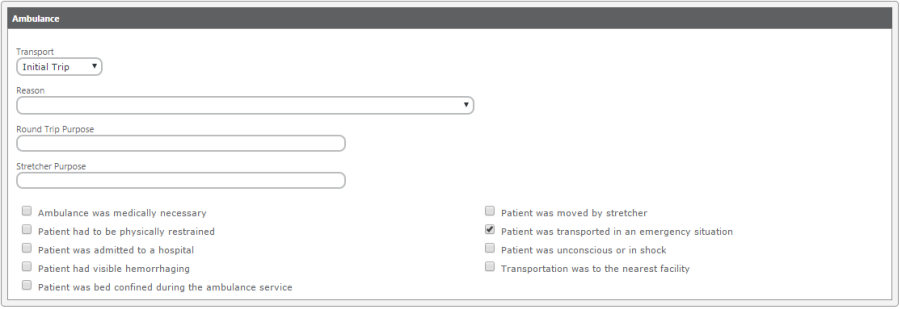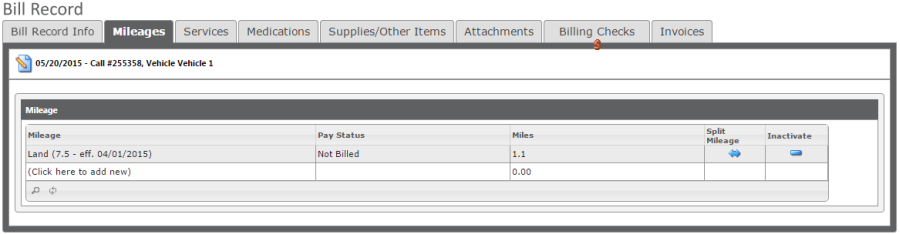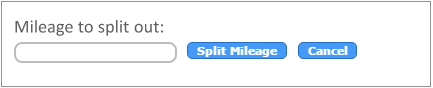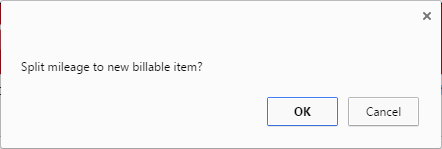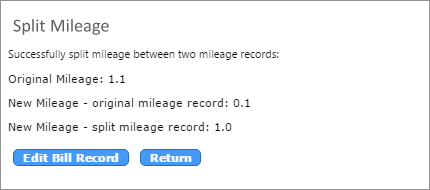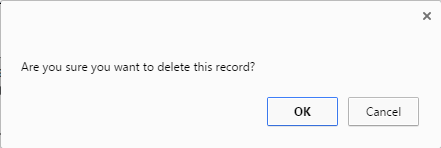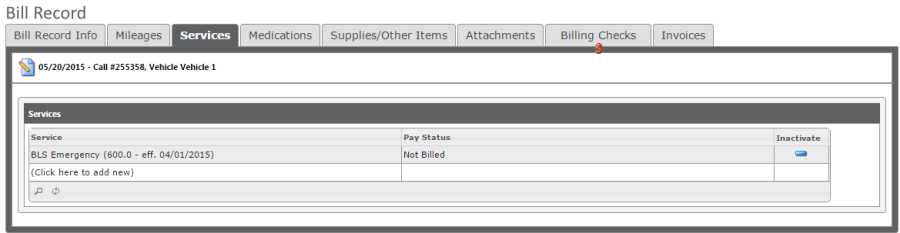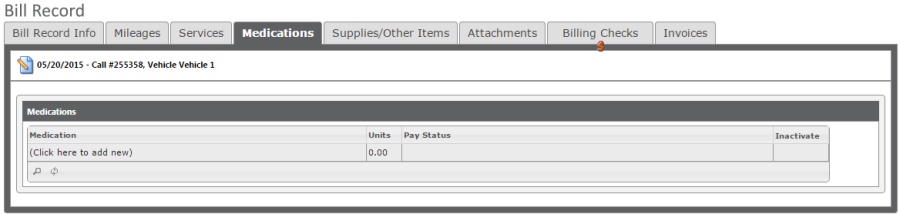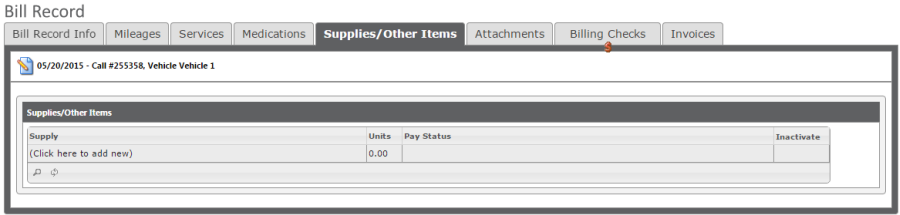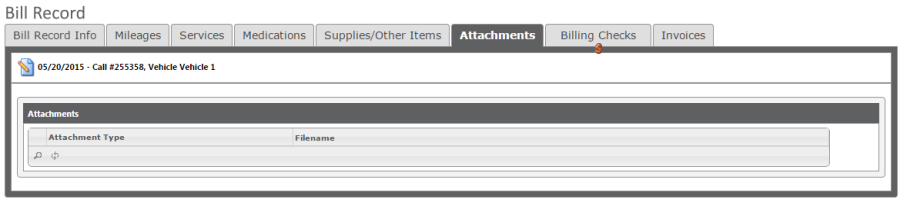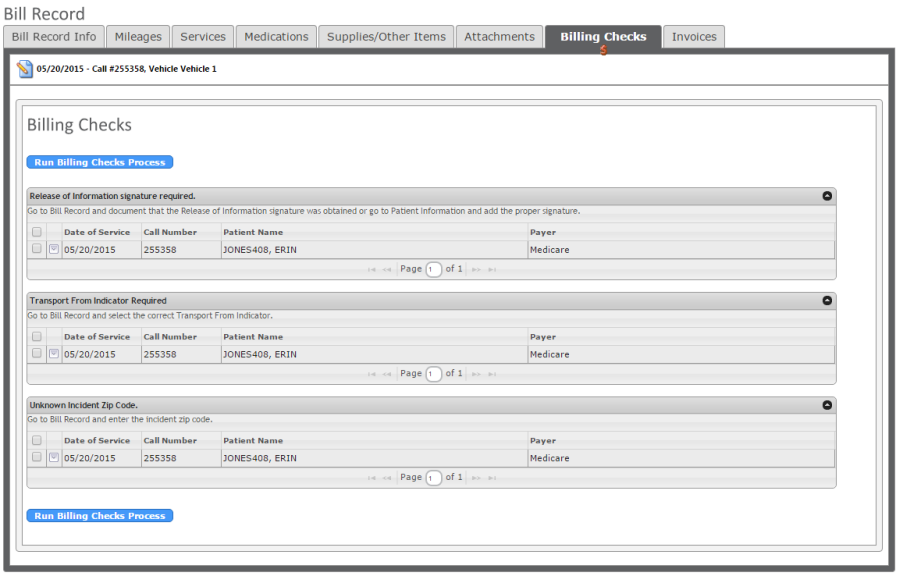|
|
RevNet User Guide - Bill Record |
|
Bill Record |
||
|
Navigate to: Finance -> Payer Verification Action Item List |
||
|
Bill Record Overview |
||
|
The Bill Record contains information that will be used to create the invoice that will be billed. Information can be edited on the Bill Record when it is in Payer Verification. Once a Bill Record is moved to Billing Verification, an invoice is created and no changes can be made to the Bill Record. All changes must be made the the Claims Edit page instead. The Bill Record contains information that will be used to create the invoice that will be billed. |
||
|
|
||
|
To make changes to the Bill Record Info page, make changes as needed in the appropriate sections and click Save at the top or bottom of the page. |
||
|
View Audit Information: View Audit Trail Information of changes to the patient. |
||
|
View ePCR: Opens the ePCR. |
||
|
Manage Tags: Add/Edit/View Tags for this patient. Tags are ways to group patients. |
||
|
View Comments: View Comments added to the Bill Record in Payer Verification. |
||
|
Bill Record - Bill Record Info - General |
||
|
Information for the Bill Record is
obtained from the CAD or the ePCR depending on the configuration
as set under Setup -> RevNet ->
Configuration:
Billing - Configure bill record field sources. Items are
described below and will be noted as configurable. |
||
|
|
||
|
Date of Service: Configurable. Service Date of the Call. |
||
|
Call #: Configurable. Call # for the Bill Record. |
||
|
Branch: Configurable. Branch for the Bill Record. |
||
|
Shift: Configurable. Shift for the Bill Record. |
||
|
Vehicle: Configurable. Vehicle for the Bill Record |
||
|
Crew 1: Configurable. Crew 1 for the Bill Record. |
||
|
Crew 2: Configurable. Crew 2 for the Bill Record. |
||
|
Status: Status of the Call. |
||
|
Patient: Patient Name, as assigned on the Match eCPR to Patient Page |
||
|
Disposition: Options include: Cancelled, Dead After Arrival, Dead Prior to Arrival, DOA - After Loaded, DOA - Enroute to Scene, DOA - Prior to Call, No Patient Found, No Transport/Refused Care, No Treatment, Other, Transported/Refused Care, Treated and Transferred Care, Treated/No Transport, Treated/Transported, Treated/Transported by Private Vehicle. Run Disposition from the ePCR. |
||
|
Emergency: Options include: Emergency, Non-Emergency, Stand-By, Wheelchair. Emergency indicator from the ePCR. |
||
|
Run Type: Options include: Intercept, Interfacility, Mutual Aid, Stand-By. Run Type from the ePCR. |
||
|
Transport From Non-Facility: Options include: Residence (Home), Residence, Custodial Facility, Scene of Accident or Acute Event, Site of Transfer (Between Types of Ambulances). Transport From Non-Facility from the ePCR., |
||
|
Transport From Facility: Configurable. Transport From Facility for the Bill Record. |
||
|
Transport To Facility: Configurable. Transport To Facility for the Bill Record. |
||
|
Ordering Facility: Configurable. Ordering Facility for the Bill Record. |
||
|
Payment Authorization signature obtained: Checkbox that indicates if the Payment Authorization signature has been obtained. Box will be checked if the Payment Authorization signature has been completed on the ePCR. If signature is obtained after the Bill Record has been created, this can be checked to indicate signature has been obtained. |
||
|
Service Completed: Checkbox that indicates that the Service has been completed. |
||
|
Release of Information Signature obtained: Checkbox that indicates if the Release of Information signature has been obtained. Box will be checked if the Release of Information signature has been completed on the ePCR. If signature is obtained after the Bill Record has been created, this can be checked to indicate signature has been obtained. |
||
|
Do Not Group: Checkbox that indicates that Bill Record should not be grouped with other Bill Records for the same Service Date and Patient. |
||
|
Dialysis Treatment: Checkbox that indicates that Bill Record/ePCR was for dialysis treatment. |
||
|
Bill Record - Bill Record Info - Incident Address |
||
|
Configurable. The Incident Address for the Bill Record. |
||
|
|
||
|
Bill Record - Bill Record Info - Destination Address |
||
|
Configurable. The Incident Address for the Bill Record. |
||
|
|
||
|
Bill Record - Bill Record Info - Provider |
||
|
Configurable. Information based on the Provider. |
||
|
|
||
|
Provider: Provider for the Bill Record. This is completed based on the the Provider on the Vehicle that performed the service. |
||
|
Recommended Service Level: Calculated Recommended Service Level. |
||
|
Scene Mileage: Configurable. Calculated mileage based on the difference between Start mileage and On Scene mileage. |
||
|
Shortest Distance: Calculated based on Google Maps calculation of the shortest distance between the Incident Address and the Destination Addres |
||
|
Dispatch Service Level: Dispatched Service Level from CAD. |
||
|
Destination Mileage: Configurable. Calculated mileage based on the difference between On Scene mileage and Destination mileage. |
||
|
Number of Patients: Number of Patients served/transported during the run. |
||
|
Bill Record - Bill Record Info - Event |
||
|
|
||
|
Medical Necessity: Indicator if the call was calculated as Medically Necessary. |
||
|
Illness: Indicator, from the ePCR, if the call was related to an Illness |
||
|
Pregnancy: Indicator, from the ePCR, if the call was related to a Pregnancy. |
||
|
Score: Medical Necessity Score |
||
|
Injury: Indicator, from the ePCR, if the call was related to a Injury |
||
|
Employment Related: Indicator, from the ePCR, if the call was Employment Related. |
||
|
Auto Accident: Indicator, from the ePCR, if the call was related to an Auto Accident |
||
|
PCS on File: Indicator if the Patient has a Physician Certification Statement on File. |
||
|
Accident State: If the call was related to an accident, indicator of which State the Accident occurred in. |
||
|
Diagnosis Codes (ICD9/ICD10): Diagnosis codes are calculated based on the Codes setup and how the crew have completed the ePCR. |
||
|
Billi Record - Bill Record Info - Ambulance |
||
|
|
||
|
Transport: Options include: Initial Trip, Return Trip, Transfer Trip, Round Trip. |
||
|
Reason: Destination Determination on the ePCR when using Mobile v4 or Destination Reason if using MobileTouch. |
||
|
Round Trip Purpose: Free Text field to indicate the reason for the purpose of the Round Trip. This comes from the ePCR. |
||
|
Stretcher Purpose: Free Text field to indicate the reason for the purpose of the Stretcher. This comes from the ePCR. |
||
|
Ambulance was medically necessary: Indicator (Y/N) of if the call was calculated as Medically Necessary. |
||
|
Patient has to be physically restrained: Indicator if the patient had to be physically restrained. This comes from the ePCR. |
||
|
Patient was admitted to a hospital: Indicator if the patient was admitted to a hospital. This comes from the ePCR. |
||
|
Patient had visible hemorrhaging: Indicator if the patient had visible hemorrhaging. This comes from the ePCR. |
||
|
Patient was bed confined before the ambulance service: Indicator if the patient was confined to a bed before the transport. T This comes from the ePCR. |
||
|
Patient was bed confined after the ambulance service: Indicator if the patient was confined to a bed after the transport. This comes from the ePCR. |
||
|
Patient was moved by stretcher: Indicator if the patient was moved by stretcher. This comes from the ePCR. |
||
|
Patient was transported in an emergency situation: Indicator if the patient was transported in an emergency situation. There is logic between this field and the Run Type in the General section. This comes from the ePCR. |
||
|
Patient was unconscious or in shock: Indicator if the patient was unconscious or in shock. This comes from the ePCR. |
||
|
Transportation was to the nearest facility: Indicator, from the ePCR, if the patient was transported to the nearest facility. |
||
|
Bill Record - Mileage |
||
|
The Mileages Tab shows the billable mileage for the Bill Record. Mileage Type is based on Service Offered on the Provider. Pay Status includes Not Billed - Default, Billed, Denied, Free, Not recognized by payer, Paid and/or Rebill. Miles is calculated based on the mileage on the ePCR or the Shortest distance based on the Provider setting (Use Geocoded miles or Use Documented Miles). |
||
|
|
||
|
Edit Mileage |
||
|
Mileage can be updated. Click within the line to enable the fields. Select the appropriate values and press [Enter] on the keyboard. |
||
|
|
||
|
Split Mileage |
||
|
Mileage can be split. This would be
needed when there are more miles than allowed by the payer
without a modifier. Click
|
||
|
|
||
|
Indicate the Mileage to split out and click Split Mileage. |
||
|
|
||
|
Click OK to split the mileage. |
||
|
|
||
|
The Split Mileage page will show details of the original and new mileage records. |
||
|
|
||
|
The additional mileage line is now visible and can be billed. |
||
|
|
||
|
Inactivate Mileage |
||
|
Mileage can be inactivated. This would
not include mileage on the invoice. Click
|
||
|
|
||
|
Click OK to inactivate the mileage. |
||
|
|
||
|
Mileage has been deleted and will not be included. |
||
|
|
||
|
Bill Record - Services |
||
|
The Services Tab shows the billable service for the Bill Record. Service Type is based on Service Offered on the Provider. Pay Status includes Not Billed - Default, Billed, Denied, Free, Not recognized by payer, Paid and/or Rebill. |
||
|
|
||
|
Edit Service |
||
|
The Service can be updated. Click within the line to enable the fields. Select the appropriate values and press [Enter] on the keyboard. |
||
|
|
||
|
Bill Record - Medications |
||
|
The Medications Tab shows Medications. Pay Status includes Not Billed - Default, Billed, Denied, Free, Not recognized by payer, Paid and/or Rebill. |
||
|
|
||
|
Bill Record - Supplies/Other Items |
||
|
The Supplies/Other Items Tab shows Supplies/Other Items added to this bill record. Pay Status includes Not Billed - Default, Billed, Denied, Free, Not recognized by payer, Paid and/or Rebill. |
||
|
|
||
|
Bill Record - Attachments |
||
|
The Attachments Tab shows the documents that have been attached to the Bill Record. This is not yet supported and will be included in a future release. |
||
|
|
||
|
Bill Record - Billing Checks |
||
|
The Billing Checks Tab shows failed Billing Checks for this Bill Record. Bill record cannot be moved to Billing Verification while there are still failed Billing Checks. Use Action Item list to navigate to appropriate page and make updates as needed. Click the boxes for the Billing Checks to recheck and click Run Billing Checks Process. |
||
|
|
||
|
Bill Record - Invoices |
||
|
The Invoices shows invoices created for this Bill Record. |
||
|
|
||